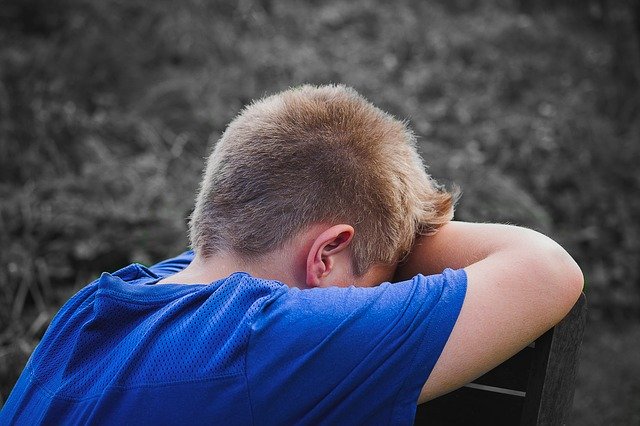はじめに
実務にて、新しい macOS のパソコンに PHP の開発環境を構築するため、MAMP 6 をインストールして PHP ファイルを実行できるまでを設定しました。その設定のやり方を分かりやすく画像付きで解説している情報になります。
検証環境
- macOS Catalina 10.15.7
- MAMP 6.0.1 / Website
解説
MAMP のインストール
1. MAMP の ダウンロードページ にアクセスします。
2. ダウンロードボタンをクリックします。今回は macOS なので Mac アイコン下のボタンをクリックしています、インストール要件が macOS Sierra 10.12 以降、管理者グループの一部であるユーザーアカウントであることに注意してください。
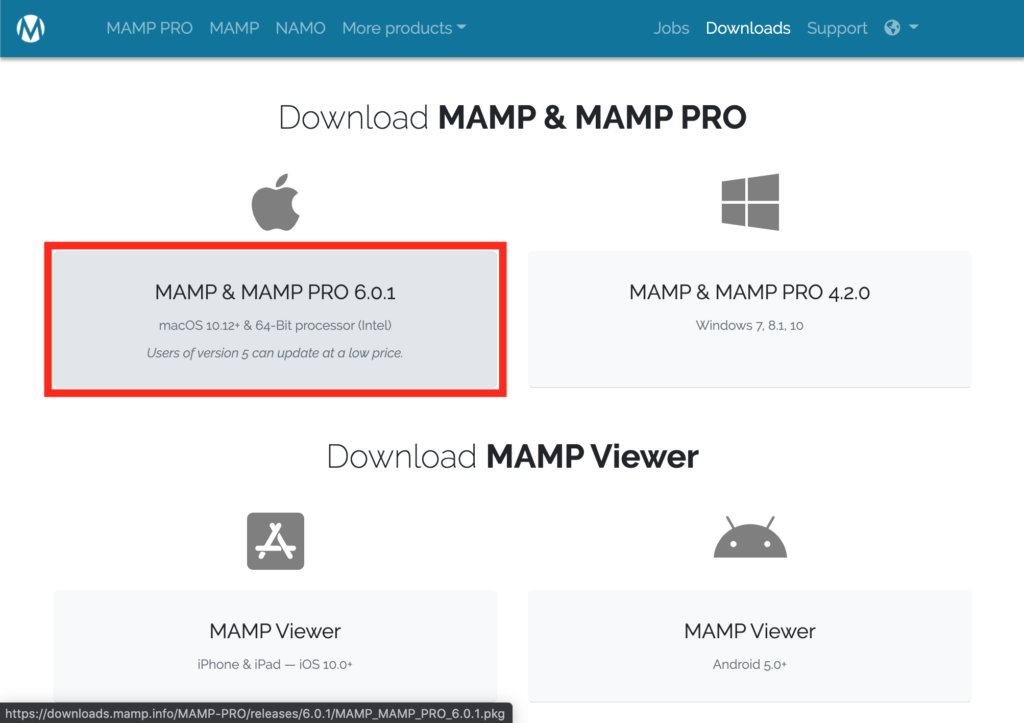
3. パッケージ(.pkg ファイル)がダウンロードされます。

4. ダウンロード完了後、パッケージを開いてインストーラを起動します。
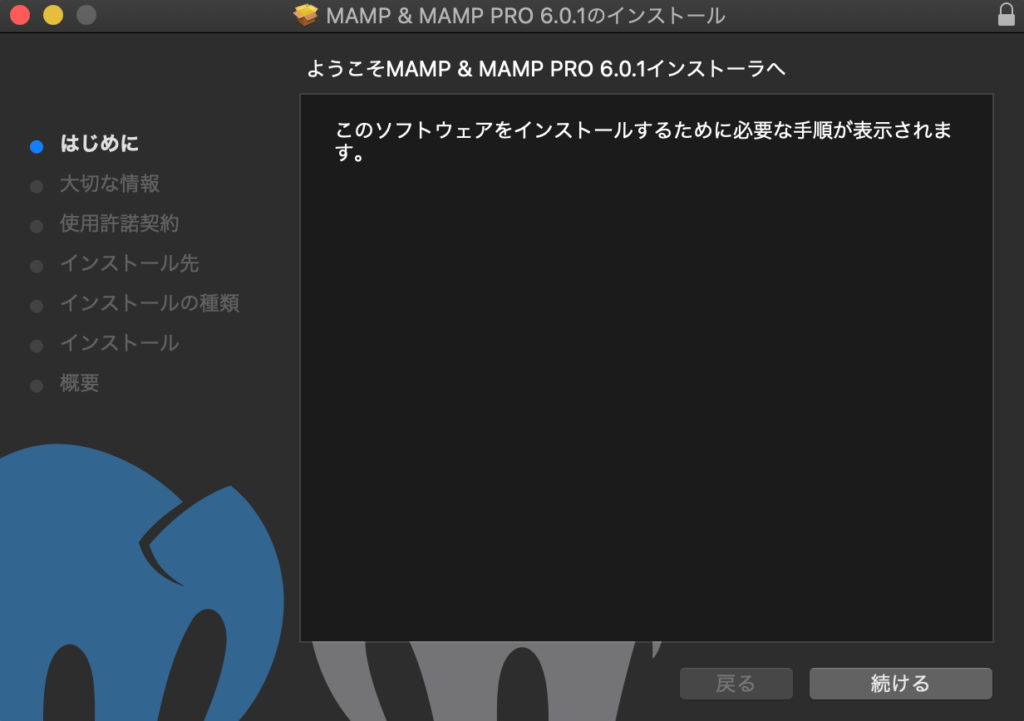
5. 「続ける」をクリックします。

6. 「大切な情報」が表示されます、和訳すると下記のような内容になります。

このインストーラは、Applications ディレクトリに MAMP フォルダとアプリケーション MAMP PRO をインストールします。MAMP フォルダを移動したり、名前を変更したりしないでください。 既存のインストールを検出した場合、/Applications/MAMP/htdocs と /Applications/MAMP/conf/ssl にデータを保存し、既存のデータベースを新しいインストー ルにコピーし、古い MAMP フォルダの名前を変更します。
7. 「続ける」をクリックします。
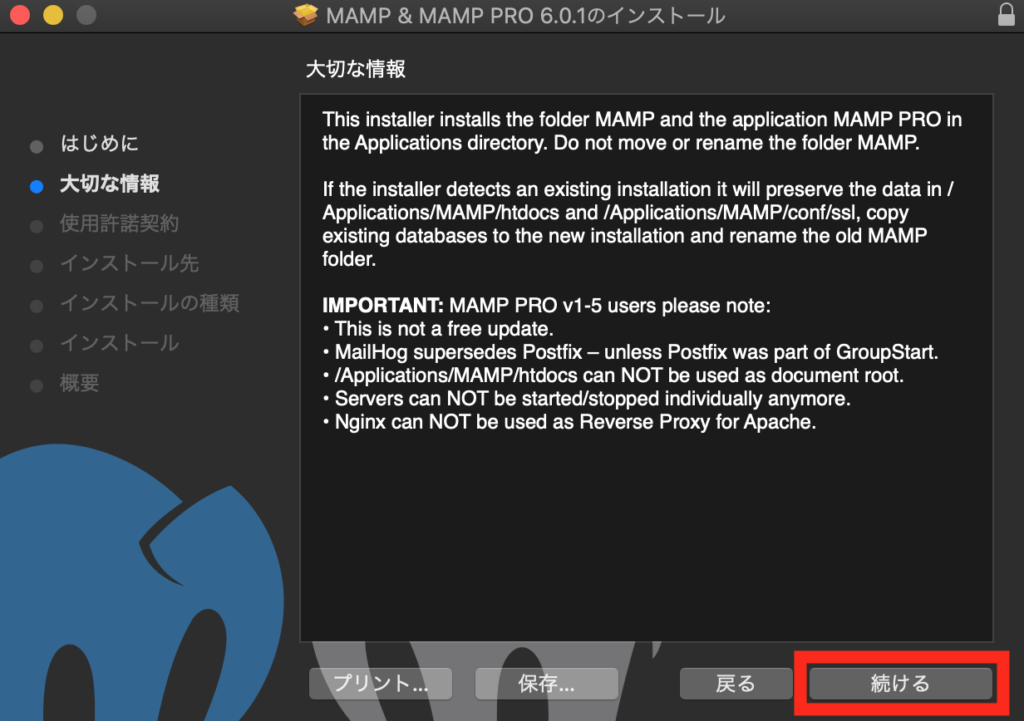
8. 使用許諾契約を確認して「続ける」をクリックします。

9. 「同意する」をクリックします。

10. ドライブの空き容量に問題がなさそうであれば「インストール」をクリックします。

11. ユーザー名とパスワードを入力して「ソフトウェアをインストール」をクリックします。

12. インストールが開始されるので終わるまで待ちます。

13. インストールが終わったら「閉じる」をクリックします。

14. インストーラは必要ないので「ゴミ箱に入れる」をクリックします。

MAMP の起動
1. Finder を起動します。
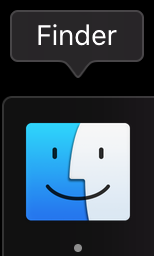
2. アプリケーションメニュー の「移動」にある「アプリケーション」をクリックします。

3. 「アプリケーション」から「MAMP」フォルダを開きます。

4. 「MAMP.app」を実行します。

5. 起動時に広告が表示されます。「Show this window when starting application(アプリケーション起動時にこのウィンドウを表示する)」のチェックを外してから閉じます。

6. 設定に問題がなければ「Start」をクリックします。また、デフォルトの設定では、Web サーバー(Apache or Nginx)はポート 8888、データベースサーバー(MySQL)はポート 8889 で起動します。

7. 「Start」ボタンが緑色になるまで待ちます。
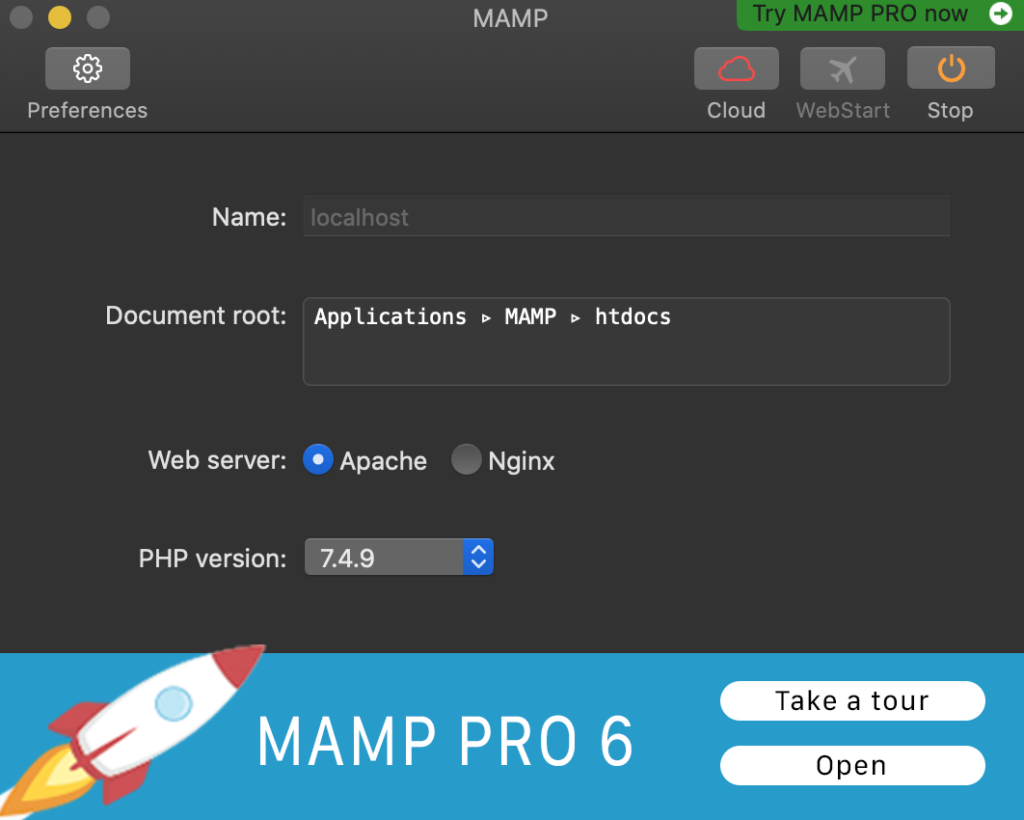
8. 「Start」ボタンが緑色になり、サーバーが実行中になると MAMP の Web ページが開かれます。

9. 「MAMP.app」を Dock に登録しておくと便利です。

PHP ファイルの実行
1. 「アプリケーション」から「MAMP」フォルダを開きます。

2. 「htdocs」フォルダを開きます。
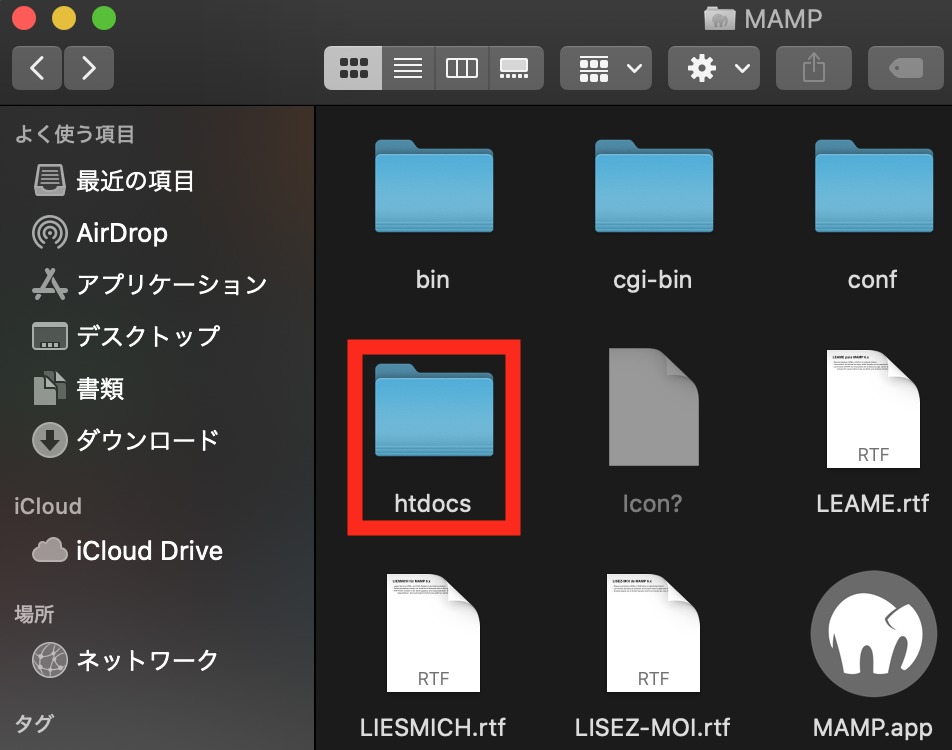
3. 「index.php」を複製します。

4. 複製された「indexのコピー.php」のファイル名を「test.php」に変更します。

5. 「test.php」をテキストエディタで開き、下記のコードに書き換えて上書き保存します。
<?php
echo 'テスト';
?>6. http://localhost:8888/test.php にアクセスして「テスト」と表示されていることを確認します。
MAMP の設定
1. アプリケーションメニュー の「MAMP」の「Preferences…」をクリックします。

2. 「General」は一般の設定です。

- When starting MAMP(MAMP 開始時の設定):
- Start servers(Web サーバーとデータベースサーバーを起動する)
- Check for updates(更新を通知する)
- Open WebStart page(WebStart ページを開く)
- When quitting MAMP(MAMP 終了時の設定):
- Stop servers(Web サーバーとデータベースサーバーを停止する)
- PHP-Cache(PHP キャッシュモジュールの設定):
- off : オフ
- APC(Alternative PHP Cache): APC は PHP の実行コードをキャッシュして高速化する仕組みです。
- eAccelerator : eAccelerator は PHP アクセラレーター及び、オプティマイザーです。
- XCache : XCache はオペコードキャッシャーです。
- OPCache : OPcache は プリコンパイルされたスクリプトバイトコードを共有メモリに格納して PHP のパフォーマンスを向上させます。
- My favorite link : このアドレスへのリンクが WebStart ページのトップメニューに表示されます。
3. 「Ports」はポートの設定です。
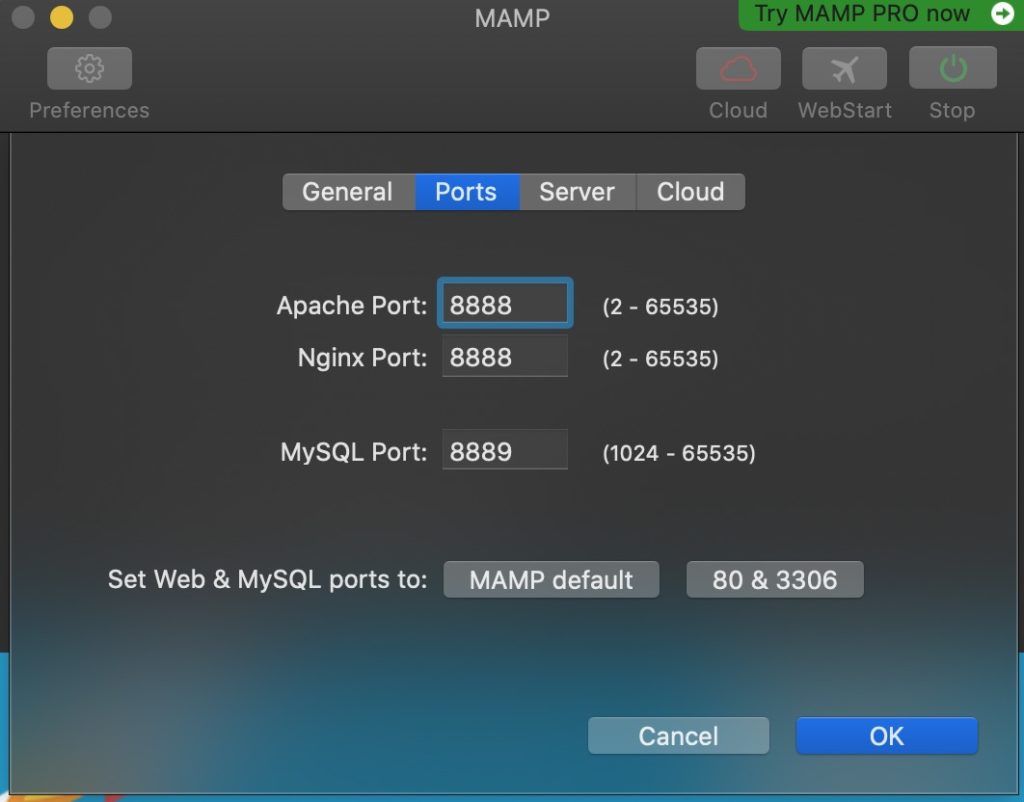
- Apache Port : Apache 接続するためのポート番号です。
- Nginx Port : Nginx 接続するためのポート番号です。
- MySQL Port : Nginx 接続するためのポート番号です。
- Set Web & MySQL ports to :
- MAMP default : クリックするとポートをデフォルトの設定にリセットできます。
- 80 & 3306 : クリックするとポートをインターネットで一般的に使用される値(Web サーバー 80, データベースサーバー 3306)に設定します。
4. 「Server」はサーバーの設定です。
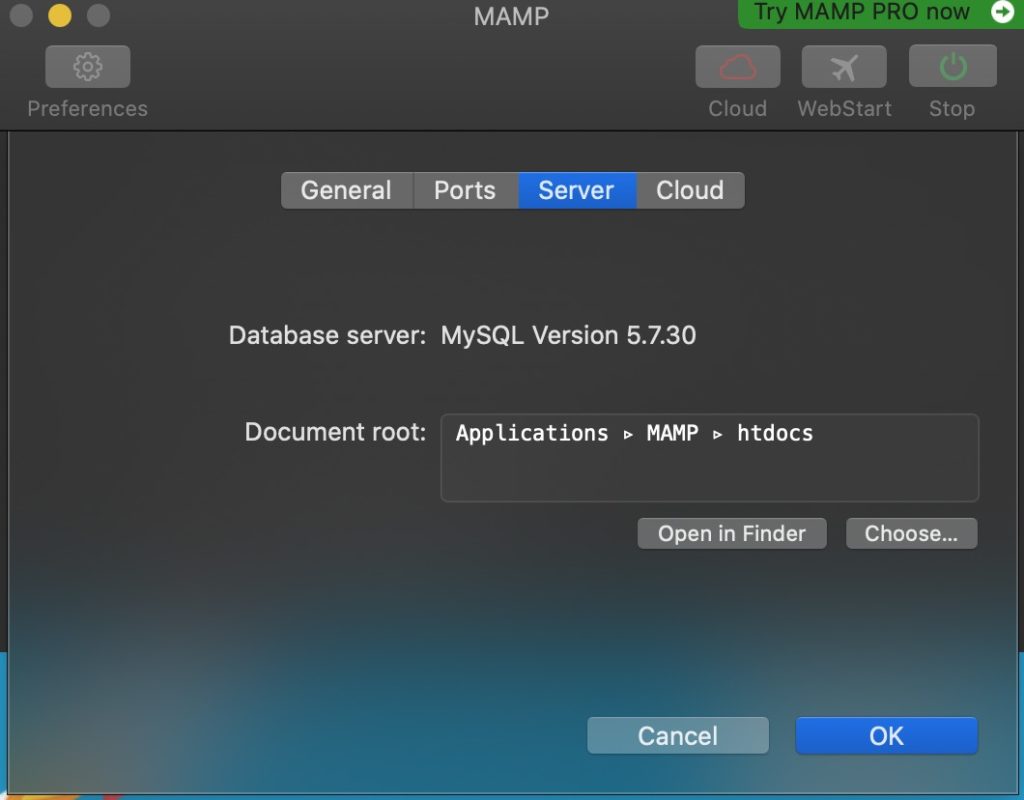
- Database server : MySQL のバージョンが表示されます。
- Document root : ドキュメントルートのパスです。
- Open in Finder : ドキュメントルートのパスを Finder で開きます。
- Choose : ドキュメントルートのパスを Finder から選択できます。
5. 「Cloud」はクラウドの設定です。

- Cloud :
- On : クラウド機能を有効にします。選択しているクラウドプロバイダーの Web サイトがデフォルトのブラウザーで開き、MAMP を承認するように求められます。
- Off : クラウド機能を無効にします。
- Cloud provider : クラウドプロバイダーです、現時点では Dropbox のみです。
- Database : ホストにリンクする必要があるデータベースを選択します。
- Encyption :
- Encrypt data before upload : Advanced Encryption Standard(AES)と指定した暗号キーを使用して、クラウドに転送する前にすべてのデータを暗号化できます。
- Set encryption key : 暗号キーの設定です。
- New Key : 32 文字未満のクラウドサービスに使用する暗号キーを入力します。
- Verify : 暗号キーを確認のためにもう一度入力します。
- Create text file with key on the desktop : チェックすると暗号キーを含むテキストファイルがデスクトップに作成されるようになります。
- Load from file… : クリックすると以前に保存したテキストファイルから暗号キーをロードすることができます。
- Cancel : クリックすると設定をキャンセルできます。
- Set : クリックすると暗号キーが設定されます。
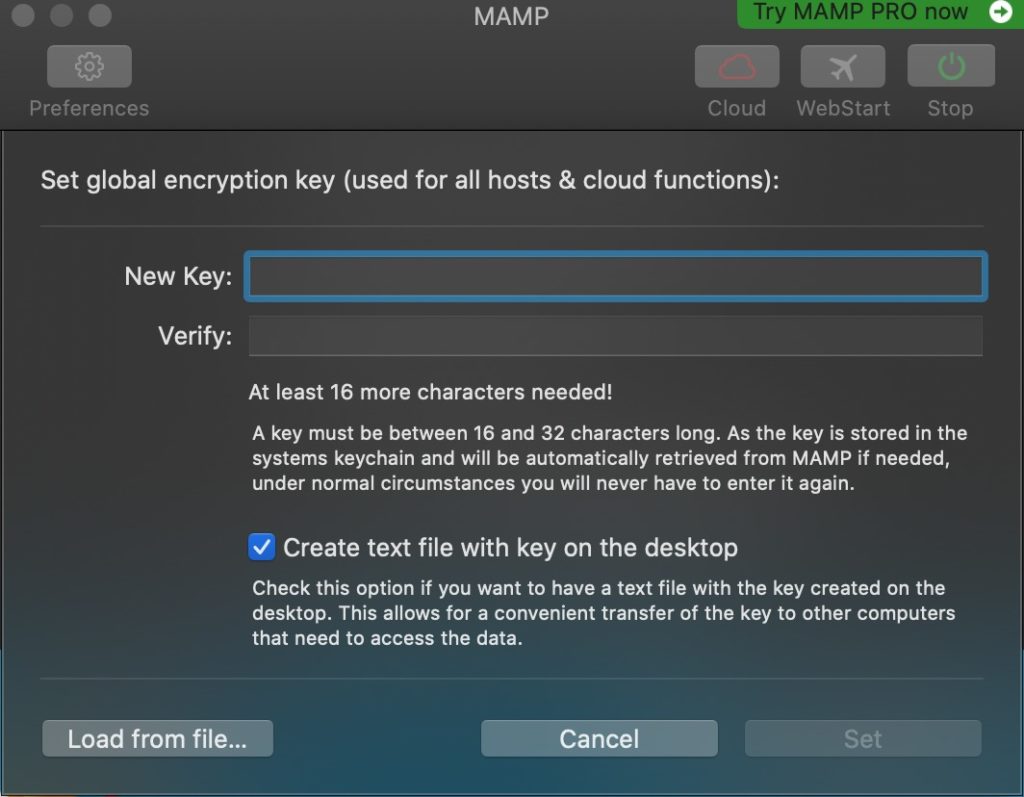
- Data in the cloud :
- Delete now : クリックするとクラウドに保存されているデータをクラウドから削除できます。
6. 設定が完了したら「OK」をクリックします。

以上です。
おわりに
MAMP は新入社員さんが入社初日に、新しいパソコンへサクッと数分で導入しているイメージがあります。とても簡単に PHP の開発環境が構築できるので便利です。
参考
- MAMP / Software Documentation