はじめに
実務にて、VirtualBox の仮想マシンを OVA(Open Virtual Appliance)にエクスポートする作業があり、それを解決した情報です。
環境
- macOS : Big Sur 11.6.1
- VirtualBox : 6.1.28
解説
1. VirtualBox を起動します。
2. エクスポートする仮想マシンは「電源オフ」にします。
3. VirtualBox の画面上部メニュー「ファイル」から「仮想アプライアンス のエクスポート…」を開きます。仮想アプライアンス(Virtual appliance)とは簡単に言うと仮想マシンのイメージファイルです。
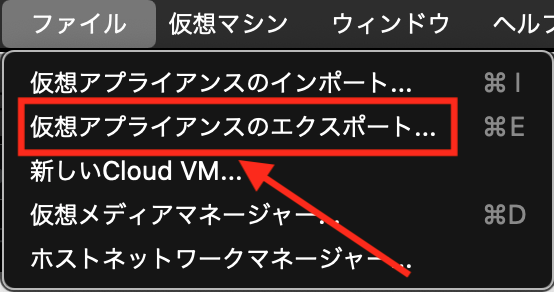
4. エクスポートする仮想マシンを選択します。
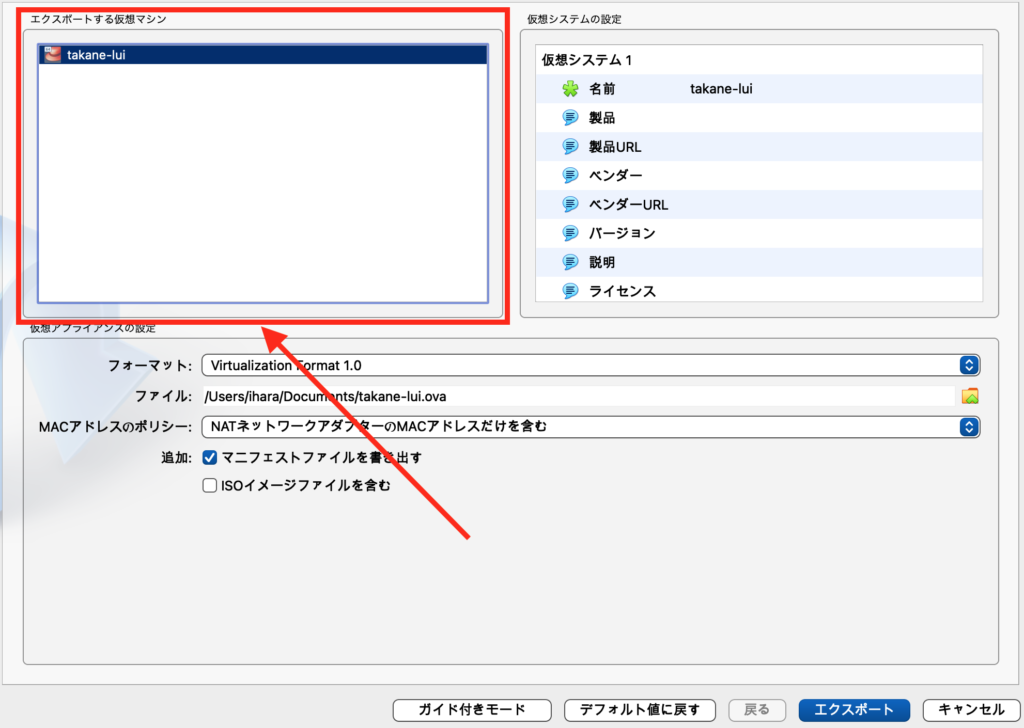
5. 必要に応じて仮想システムの詳細情報を入力します。
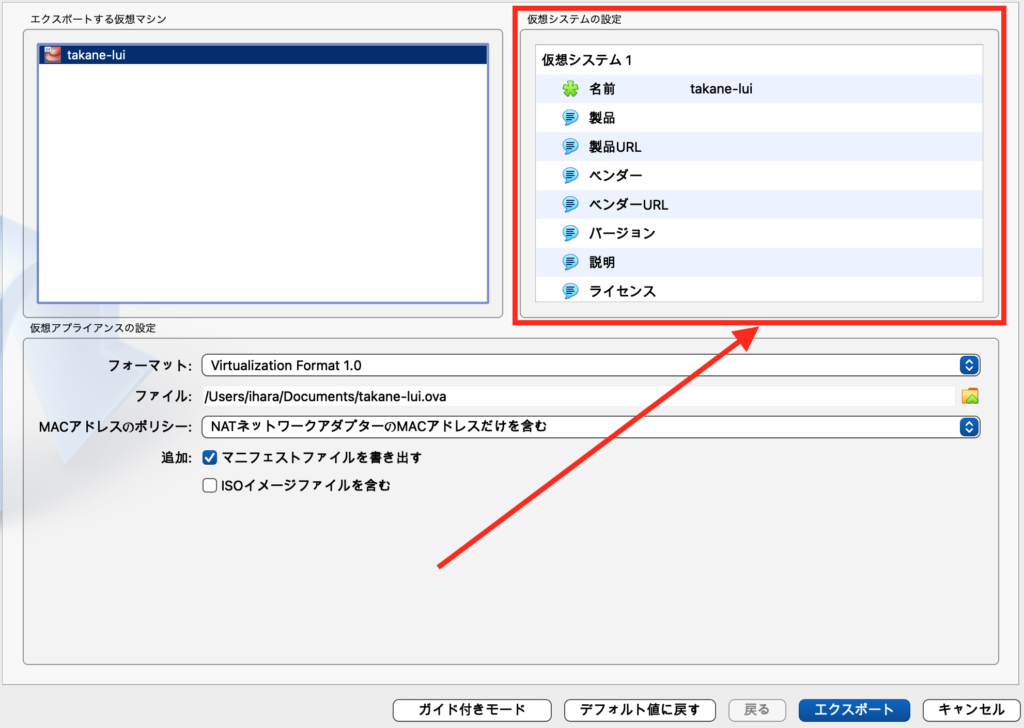
6. 仮想アプライアンスを設定します、特に拘りが無ければそのままで大丈夫です。「ファイル」のパスがエクスポートファイルの保存先になるので覚えておきます。
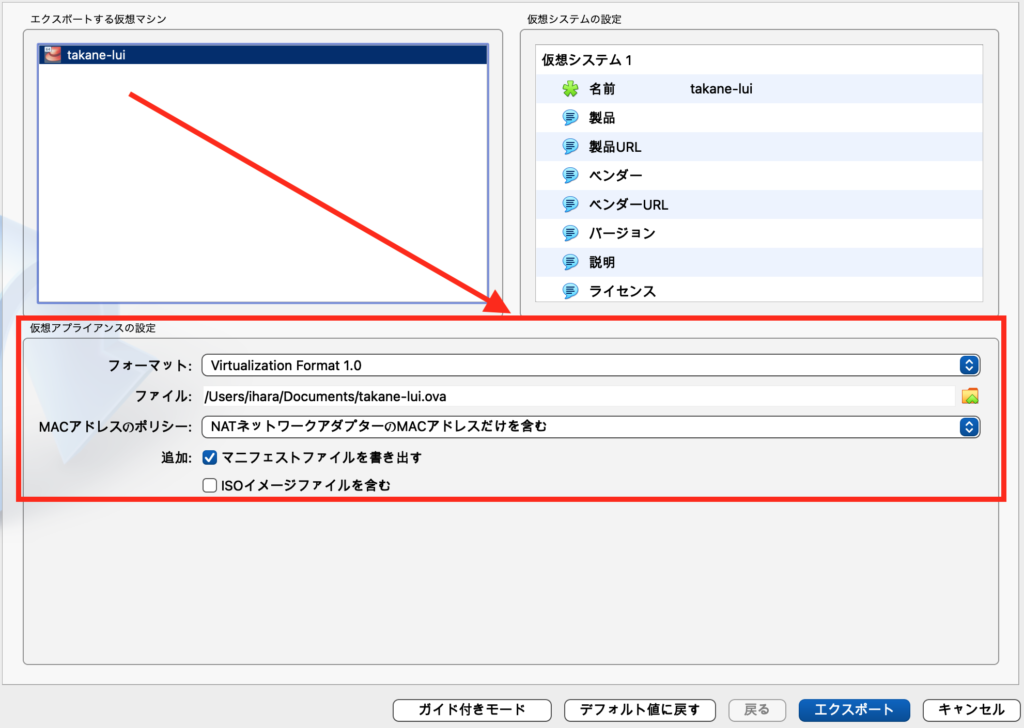
7. 「エクスポート」をクリックします。
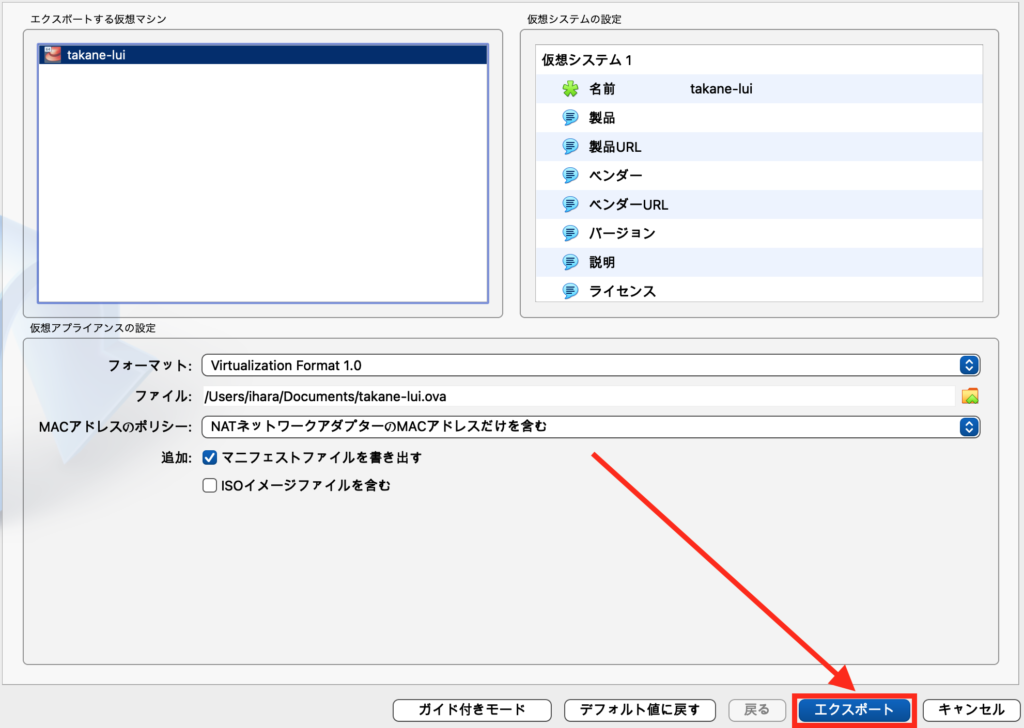
8. エクスポートが終わるまで待ちます。
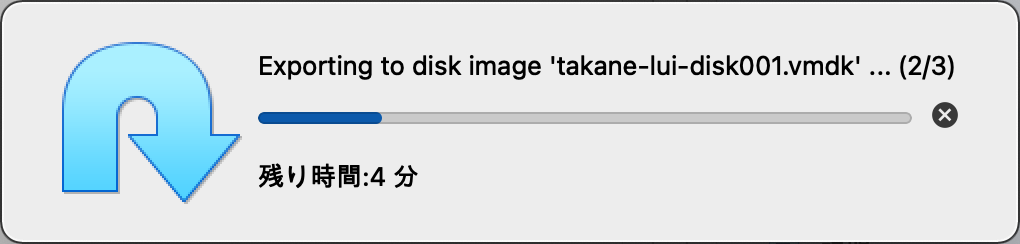
9. エクスポートファイルが正常に保存されているか確認します。
10. エクスポートファイルを VirtualBox にインポートして動作確認します、やり方は下記の記事で解説しています。
以上です。
おわりに
バックアップとして OVA をエクスポートしておくと現在の仮想マシンが壊れても安心ですね。








